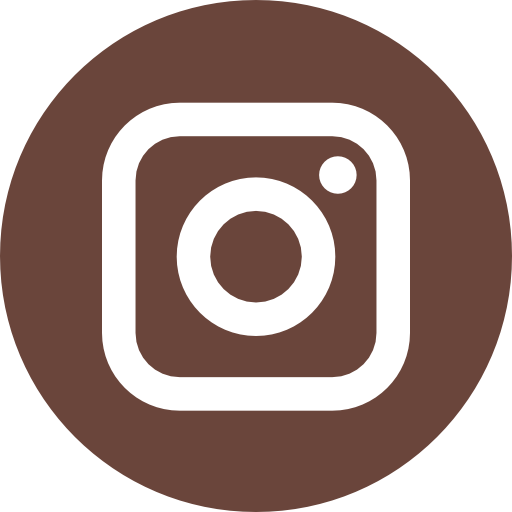Knowledge Base
Cara Setting Printer LAN pada aplikasi mobile ketoko.co.id
Kategori :
Ketoko.co.id
Berikut ini adalah tutorial cara setting printer LAN pada ketoko.co.id
SKIL LEVEL TINGGI : Sebaiknya dilakukan oleh teknisi berpengalaman.
Persiapan :
- Anda harus memiliki Printer LAN, pada tutorial ini kami contohkan adalah printer merek PANDA
- Anda harus mengetahui IP address printer LAN
- Anda harus mengetahui IP address komputer / lan anda.
- Kabel LAN (Jika melalui Switch mode straight), (Jika device ke device mode cross)
Apa yang harus dilakukan :
- Mengetahui IP Printer
- Mengetahui IP Komputer / Lan / Router Wifi
- Mengubah IP address komputer agar sesuai kelompok IP address printer
- Mengubah IP address printer agar sesuai dengan IP address LAN menggunakan software bawaan dari printer
- Mengubah kembali IP address komputer sesuai dengan LAN sebelumnya
- Koneksi dari Aplikasi Windows Store, Android atau IOS
Mengetahui IP address Printer LAN :
- Pastikan Printer pada posisi Mati,
- Tekan tombol FEED dan Power ON bersamaan

- Setelah hidup tunggu 3-4 detik,
- Printer akan mengeluarkan kertas yang berisi informasi printer.

Pada hasil cetak setting printer ada tulisan IP address, contoh pada gambar : 192.168.3.201, maka ini lah ip address printer anda.
- Sampai disini anda belum tentu bisa langsung menggunakan printer tersebut,
Anda harus menyamakan pengkodean 3 kelompok pertama ip address tersebut dengan ip komputer / jaringan lan.
Contoh IP : [Kelompok1].[Kelompok2].[Kelompok3].[Kelompok4/device] = 192.168.3.XXX
- Selanjutnya kita harus mengubah IP address Printer tersebut agar sesuai dengan network kita, sehingga jaringan tetap bisa berjalan normal.
Cara Mengetahui IP address komputer dan mengubah IP address :
- Buka Control Panel Windows
- Pilih Network and Internet
- Pilih Netwrok and Sharing Center
- Pilih Change Adapter setting (Panel bagian kanan)

- Klik Kanan pada "Local Area Network" kemudian pilih "Properties"

- Klik 2x pada "Internet Protocol Version 4 (TCP/IPv4)"
- Anda akan menemukan IP address komputer anda apabila tersetting static / manual, pada contoh adalah : 192.168.0.10
PENTING : Foto konfigurasi ini untuk mengembalikan konfigurasi pada akhir tahap.
- Ubah IP address komputer agar sesuai dengan kelompok IP address dari Printer
Karena pada contoh IP address Printer adalah : 192.168.3.201, maka kita ubah IP address komputer sebagai contoh : 192.168.3.202
Dimana 201 adalah printer dan 202 adalah komputer.
PENTING : Proses ini akan membuat koneksi internet mati pada komputer anda.
- Setelah berhasil mengubah IP address komputer cobalah melakukan test koneksi dari Komputer ke Printer dengan membuka Command Prompt pada windows kemudian ketik : ping 192.168.3.201
Jika terdapat replay maka koneksi jaringan ke printer sudah berhasil, jika belum maka terdapat coba ulangi kembali tahap diatas.
Mengubah IP Address printer :
- Pastikan sudah memiliki Aplikasi IP Setter dari bawaan Printer.
Berikut adalah Download IP Setter untuk Printer Panda LAN : http://download.inspirasi.biz/lain/PANDA_PRINTERLAN_TEST.rar
IP Setter ini mungkin tidak bisa dipakai untuk merek lain - Extract File kemudian jalankan File "ETHERNET.exe" (Klik 2x)
- Kemudian test printer dengan memasukkan IP address Printer seperti gambar dibawah :
JIka berhasil maka Akan ada info "Connect Successfully" anda juga bisa melakukan test printer, potong kertas dan buka cashdrawer.
- Jika Koneksi berhasil maka langkah selanjutnya adalah mengganti IP address Printer ke IP address jaringan LAN agar semua koneksi berjalan lancar termasuk internet pada komputer anda.
- Masukkan IP address printer pada "Printer new IP address", contoh : 192.168.0.50, (sesuai kan pada IP Lan sebelumnya 192.168.0.x)
- Kemudian tekan tombol "Set New IP address", akan keluar informasi "New IP address update Successfully"

- Saat ini IP address printer anda sudah berhasil diganti ke "192.168.0.50"
Tahap Berikutnya adalah Mengembalikan IP addres komputer :
- Kembali masuk ke tahap cara mengetahui IP address, kemudian ganti IP komputer anda ke seperti sebelumnya

- Setelah ip komputer diganti lakukan test koneksi kembali menggunakan command prompt, dengan mengetik : ping [IP address printer]
Contoh : ping 192.168.0.50
Koneksi ke Printer dari Aplikasi Ketoko.co.id Windows Store / Android / IOS
- Buka Aplikasi Ketoko
- Pilih menu Pengaturan
- Mini Printer
- Jenis Printer = Generic LAN POS Printer
- Masukkan IP address Printer, contoh pada tutorial ini : 192.168.0.50, port tetap 9100
- Klik test Cetak.
- Klik Simpan

QnA :
- T : Komputer Saya tidak bisa konek ke internet ?
- J : Setting IP address komputer anda menjiadi DHCP dengan memilih dengan memilih opsi => Obtain an IP address automatically, dan Obtain DNS Server address automatically

Selamat Mencoba...
Applies To :
Ketoko.co.id,
maaf anda belum login kedalam website kami, silakan login untuk memberi komentar
atau registrasi disini